요즘 같은 언택트 시대에 온라인 수업 및 화상회의 등 비대면으로 작업을 해야 하는 경우가 많습니다. 이를 위해 Skype나 Zoom 등 여러 커뮤니케이션 프로그램들을 사용하게 되는데, 이를 어쩌나 내 PC에는 웹캠이 없다??
오늘은 이렇게 웹캠이 없는 환경에서 여러분이 가지고 있는 스마트폰을 웹캠으로 사용할 수 있게 하는 앱을 소개할까 합니다.
스마트폰을 웹캠으로 사용할 수 있게 지원하는 앱으로는 iVCam, DroidCam 등 그 외 여러가지 앱들이 존재하는데 여기서는 드로이드캠(DroidCam)의 설치 및 사용법에 대해 알아보겠습니다.
드로이드캠(DroidCam) 이란
드로이드캠(DroidCam)은 여러분의 스마트 폰을 웹캠으로 사용할 수 있도록 도와줍니다. 드로이드캠을 이용하면 웹캠이 없는 여러분의 PC에서 Skype(스카이프), Microsoft Teams, Zoom(줌) 과 같은 채팅 및 화상회의가 가능한 커뮤니케이션 플랫폼들을 사용할 수 있습니다.
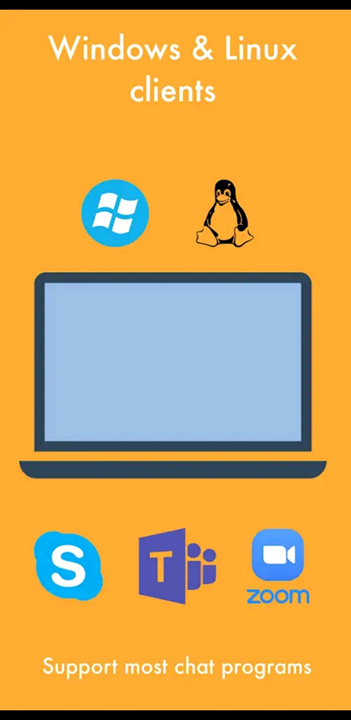
안드로이드 스마트폰에 드로이드캠 앱 설치하기
구글 앱스토어에서 "드로이드캠"을 검색 후 무료 버전인 DroidCam을 설치합니다.

도움말을 읽어 보면 사용법에 대해 간략하게 소개합니다.

드로이드캠을 실행하면 아래와 같이 접속IP와 Port 번호가 나타납니다. 이후 PC버전의 클라이언트에서 아래의 IP와 Port 번호로 접속하면 됩니다.
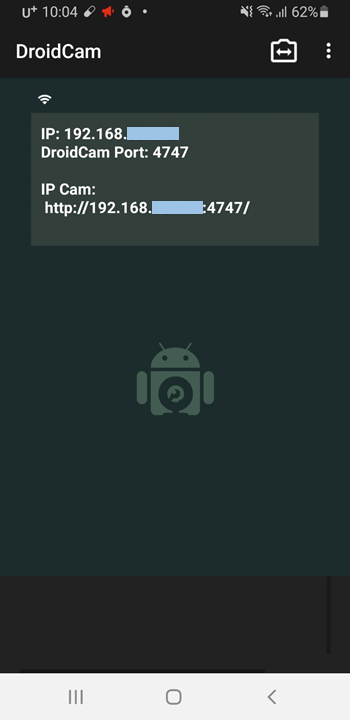
이렇게 스마트폰에 드로이드캠 앱 설치가 마무리 되었다면 다음으로 여러분의 PC에 드로이드캠 클라이언트를 설치합니다.
윈도우에 드로이드캠(DroidCam) 클라이언트(Client) 설치하기
드로이드캠 공식사이트 : http://www.dev47apps.com/
Dev47Apps
DroidCam Use your phone as a webcam! Main Features: – Chat using “DroidCam Webcam” on your computer, including Sound and Picture. – Connect over WiFi or USB cable. – Unlimited free usage with standard definition. – Keep using your phone while D
www.dev47apps.com
다운로드 사이트에 접속해 자신의 운영체제에 맞는 버전을 다운로드 후 설치합니다.
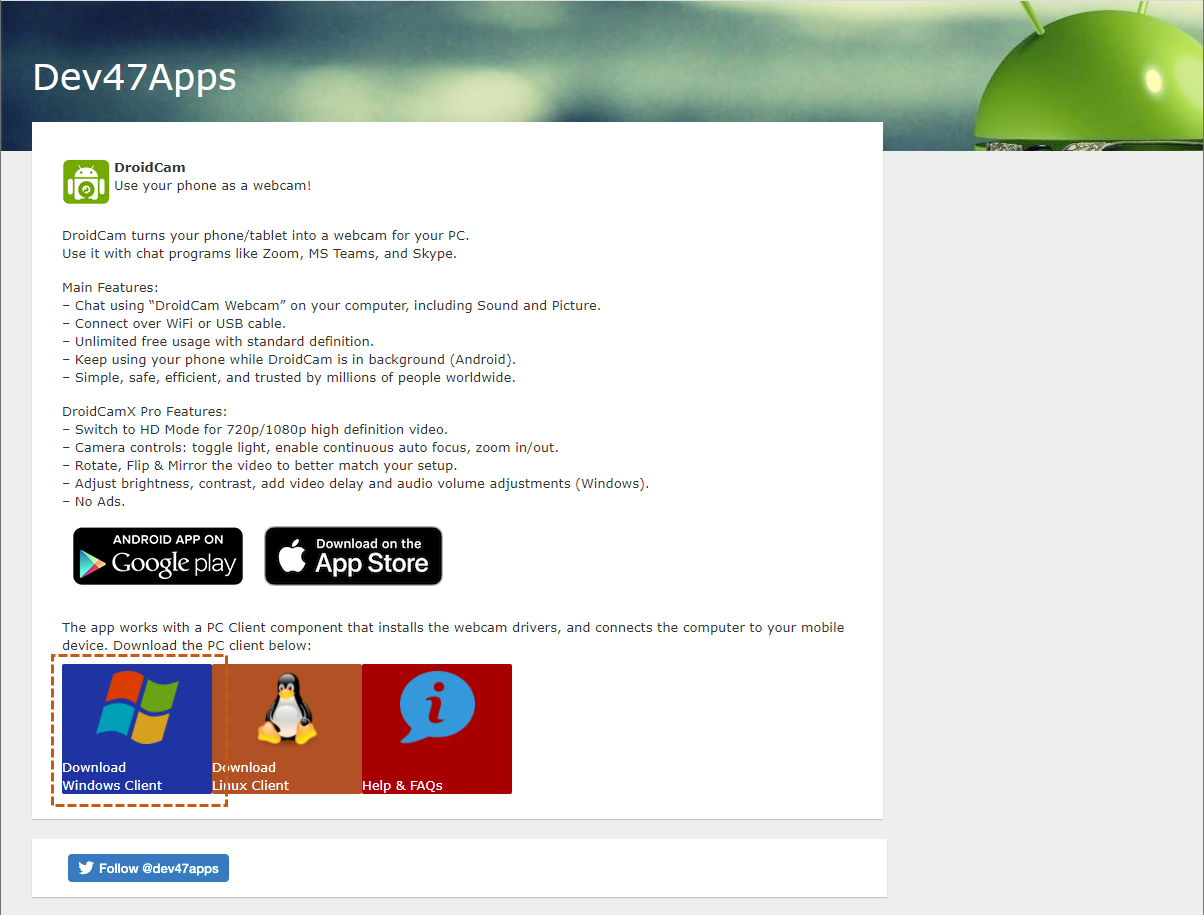
윈도우용 클라이언트 프로그램을 다운로드 합니다.

드로이드캠 클라이언트 설치 프로그램을 실행하여 설치를 시작합니다.

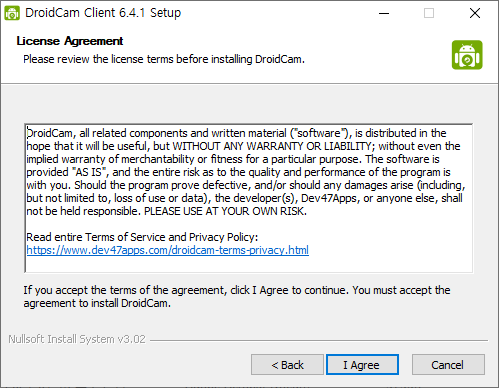

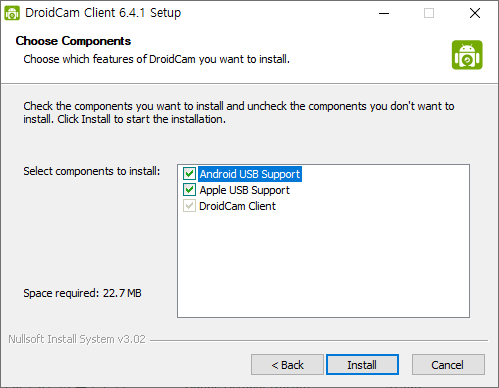

이렇게 간단히 클라이언트 설치를 마쳤습니다. 다음은 스마트 폰과 연결을 해볼까요?
스마트폰과 PC 클라이언트 연결하기
PC에 설치된 드로이드캠을 실행합니다. 아래와 같이 연결할 디바이스(스마트 폰)의 IP 주소와 Port 정보를 입력합니다.
디바이스 IP 주소와 Port 번호는 스마트폰에 설치된 드로이드캠을 실행하면 확인 가능합니다.

"Start" 버튼을 클릭하면 아래와 같이 여러분의 스마트폰 카메라 영상을 PC에서 확인할 수 있습니다.

Skype(스카이프)와 Zoom(줌)에서 드로이드캠 사용하기
마지막으로 드로이드캠을 이용해 여러분의 PC에 설치된 Skype와 Zoom을 연동해 보겠습니다. 여기서는 Skype와 Zoom 설치와 관련된 부분은 생략하겠습니다.
먼저 스마트폰의 드로이드캠과 PC에 설치된 드로이드캠 클라이언트를 연결해 놓습니다.
Skype(스카이프) 연동하기
Skype(스카이프)를 실행시킨 후 설정 메뉴로 들어갑니다.

Skype(스카이프) 설정 화면에서 "오디오 및 비디오"를 선택합니다. 그런 다음 우측 상단에 있는 카메라 소스를 DroidCam Source 2를 선택하면 아래와 같이 스마트 폰 카메라를 스카이프의 카메라로 사용이 가능합니다.

Zoom(줌) 연동하기
줌의 설정 화면으로 이동합니다. 비디오 속성을 설정합니다.
아래와 같이 카메라 소스를 DroidCam Source 2를 선택합니다.

아울러 오디오 설정 또한 오디오 설정에서 마이크를 DroidCam Virtual Audio로 선택합니다.

지금까지 여러분의 스마트폰을 웹캠으로 사용할 수 있게 도와주는 드로이드캠(DroidCam)에 대해 알아보았습니다.
이 글이 도움이 되었길 바랍니다.
'IT 관련기술' 카테고리의 다른 글
| [JPA] JPA (Java Persistence API) (0) | 2022.01.06 |
|---|---|
| [Linux] 리눅스 디렉토리 구조 (0) | 2021.01.22 |
| 클라우드 컴퓨팅(Cloud Computing)이란 : IaaS, PaaS, SaaS (0) | 2021.01.13 |
| 무료 아이콘 사이트 추천 : Flaticon, iconfinder (1) | 2021.01.13 |
| 오라클 버추얼박스(VirtualBox)에 우분투(Ubuntu) 설치하기 #2 (1) | 2021.01.12 |




댓글