우분투(Ubuntu) Desktop 설치하기
이번에는 오라클 버추얼박스에 우분투 데스크탑 버전을 설치해 보도록 합니다.
오라클 버추얼박스 설치는 이전 포스트 참조
오라클 버추얼박스(VirtualBox)에 우분투(Ubuntu) 설치하기 #1
https://phantom.tistory.com/7?category=1175951
오라클 버추얼박스(VirtualBox)에 우분투(Ubuntu) 설치하기 #1
오라클 버추얼박스 설치 완료 후 게스트 OS로 우분투 서버를 설치해 보도록 하겠습니다. 오라클 버추얼박스(VirtualBox) 설치 가이드는 아래 문서를 참조하세요. phantom.tistory.com/6 오라클 버추얼박스
phantom.tistory.com
우분투 서버 설치 시작하기

우분투 서버의 저장소에 설치할 우분투 데스크탑 설치 이미지 파일을 설정 완료 후 버추얼박스 메뉴의 시작 버튼을 클릭하여 우분투 서버를 시작한다.
언어 선택
설치시 사용할 언어를 선택합니다. 한국어 보단 English를 선택하는 것을 추천드립니다.
영문으로 선택 후 Install Ubuntu 클릭.

키보드 레이아웃 설정
키보드 레이아웃은 Korean, Korean 을 선택 후 Continue 클릭합니다.

업데이트 및 기타 소프트웨어 설치 여부를 결정

기본으로 두고 설치해도 되며, 여기서는 아래 3개 옵션을 선택 후 설치합니다.
- Normal installation (일반설치)
- Download Updates while installing Ubuntu (Ubuntu 설치 중 업데이트 다운로드)
- Install third-party software for graphics and Wi-Fi hardware and additional media formats (그래픽과 Wi-Fi 하드웨어 그리고 추가 미디어 포맷을 위한 서드파티 소프트웨어 설치)
선택 후 Continue 클릭합니다.
설치 형식
설치 형식을 결정합니다. 여기서는 Erase disk and install Ubuntu (디스크를 지우고 Ubuntu 설치) 선택 후 Install Now 클릭합니다.

- Erase disk and install Ubuntu (디스크를 지우고 Ubuntu 설치) : 디스크의 모든 파일을 지우고 우분투를 설치합니다.
- Something else (기타) : 우분투가 사용할 파티션을 만들거나 크기를 바꾸거나 여러 파티션을 선택할 수 있습니다.
파티션 테이블 변경 확인
파티션 테이블 정보가 바뀐다는 것을 알려주며, 아래의 파티션들을 포맷하겠다는 알림메시지.
Continue 클릭 후 계속 진행한다.
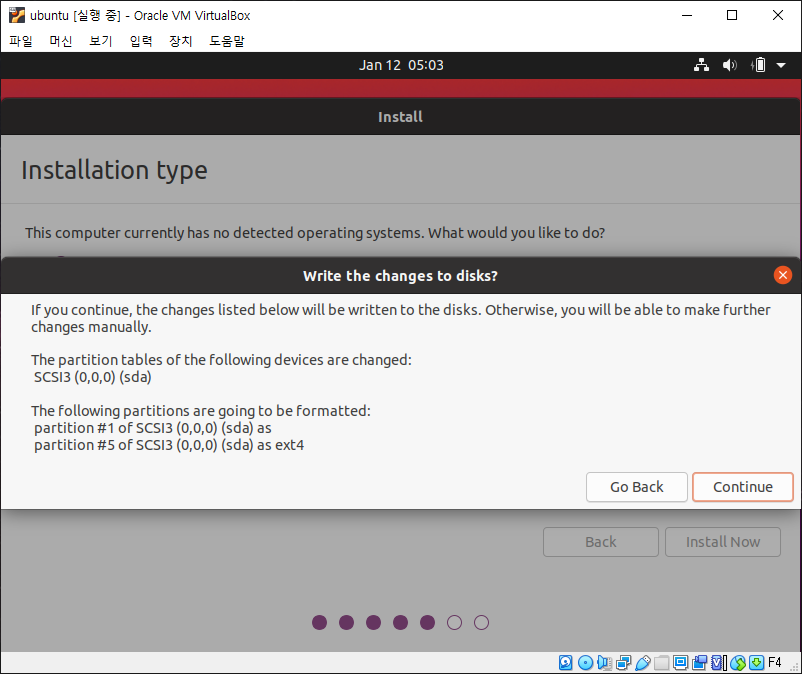
로케일 설정
현재 서버가 위치한 지역(Locale)을 선택합니다.

사용자 정보 입력
사용자 이름과 비밀번호를 입력합니다.
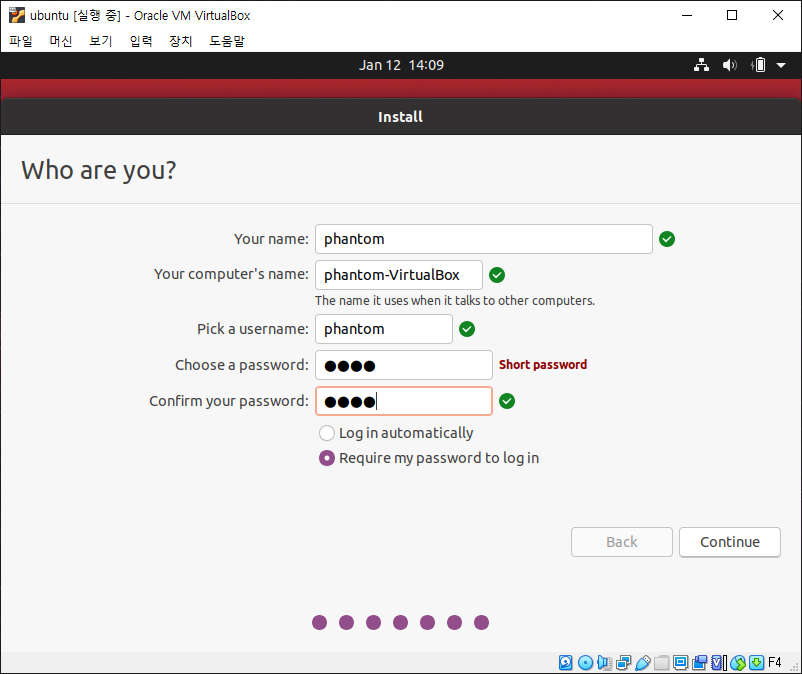
설치 완료 및 서버 재기동
이후 설치가 진행되며 설치가 완료된 후 재기동 메시지가 나타납니다.
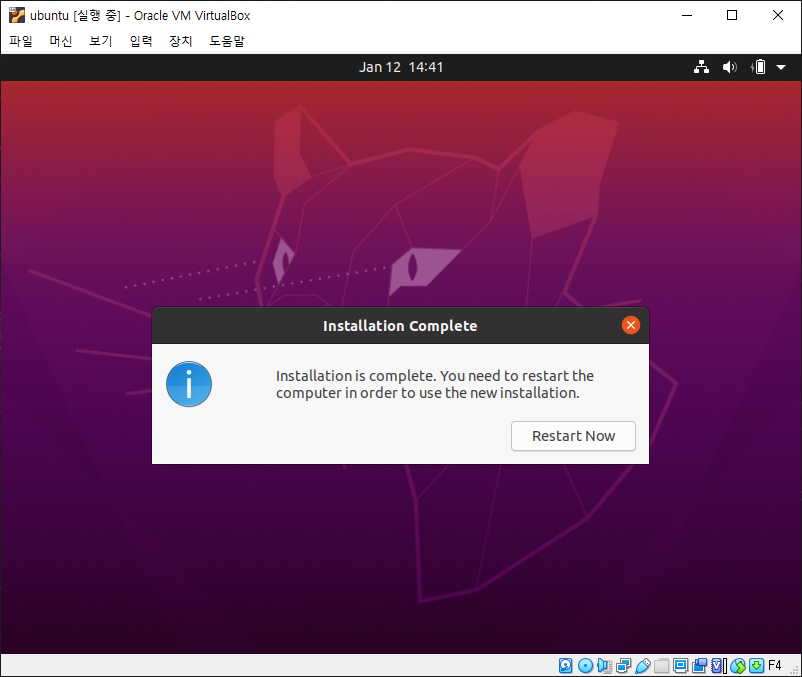
설치 완료 후 Ubuntu Desktop 실행 모습
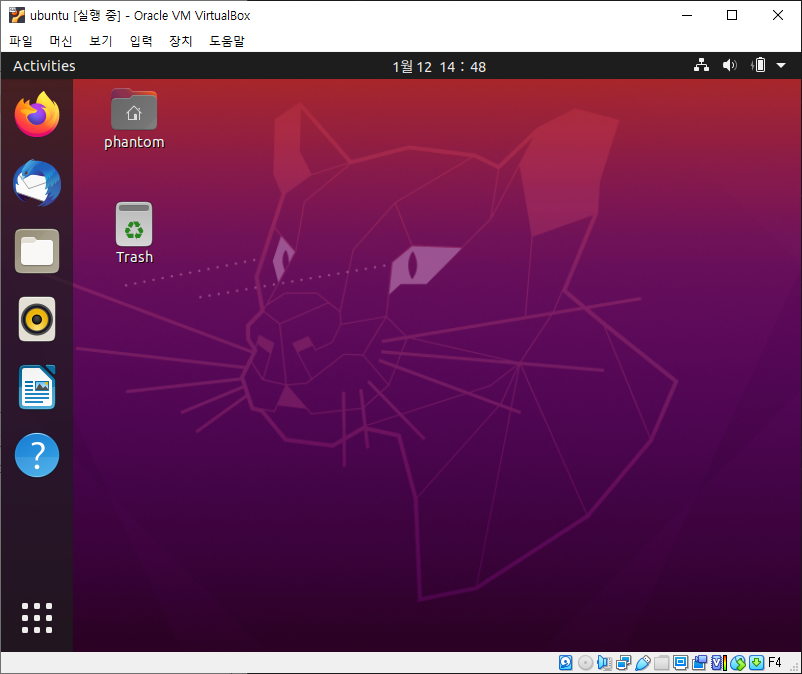
지금까지 오라클 버추얼박스(VirtualBox)에 Ubuntu Desktop을 설치해 보았습니다.
'IT 관련기술' 카테고리의 다른 글
| 클라우드 컴퓨팅(Cloud Computing)이란 : IaaS, PaaS, SaaS (0) | 2021.01.13 |
|---|---|
| 무료 아이콘 사이트 추천 : Flaticon, iconfinder (1) | 2021.01.13 |
| eclipse(이클립스) 테마 설치 및 변경하기 with Dark theme (0) | 2021.01.12 |
| 오라클 버추얼박스(VirtualBox)에 우분투(Ubuntu) 설치하기 #1 (0) | 2021.01.11 |
| 오라클 버추얼박스(VirtualBox) 다운로드 및 설치 방법 (8) | 2021.01.11 |




댓글