오라클 버추얼박스 설치 완료 후 게스트 OS로 우분투 서버를 설치해 보도록 하겠습니다.
오라클 버추얼박스(VirtualBox) 설치 가이드는 아래 문서를 참조하세요.
오라클 버추얼박스(VirtualBox) 다운로드 및 설치 방법
버추얼박스(VirtualBox)는 본래 이노테크(InnoTek)가 개발한 뒤, 현재는 오라클이 개발 중인 가상화 소프트웨어로 여러가지 운영체제(리눅스, MacOS, 솔라리스, 윈도우 등)를 가상화 하여 운영해 볼 수
phantom.tistory.com
1. 버추얼박스(VirtualBox)에 게스트 OS 설치하기
버추얼박스 초기화면에서 새로 만들기 클릭.
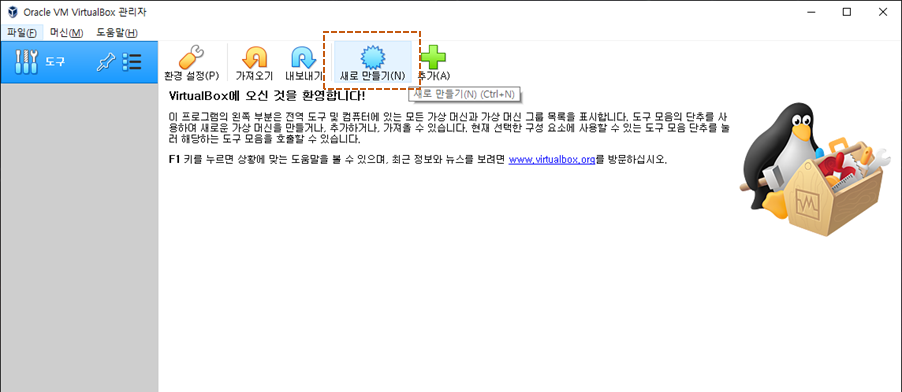
가상머신 이름 설정
가상머신으로 사용할 이름을 입력합니다.
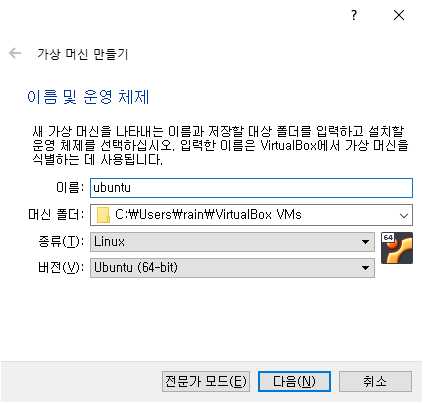
가상머신 메모리 크기 할당
가상머신에 할당할 메모리 크기 설정합니다. 자신의 컴퓨터 환경에 맞게 적당한 크기를 할당합니다.
예제에서는 4GB를 설정합니다.
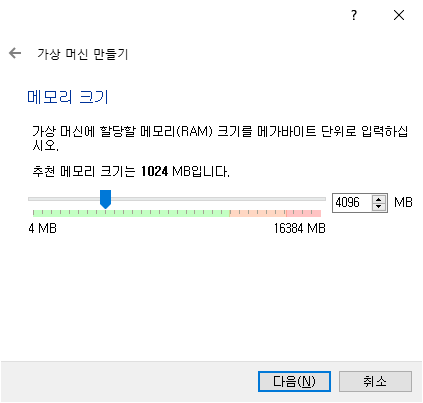
가상 하드 디스크 만들기
"지금 새 가상 하드 디스크 만들기" 선택 후 만들기 버튼 클릭합니다.
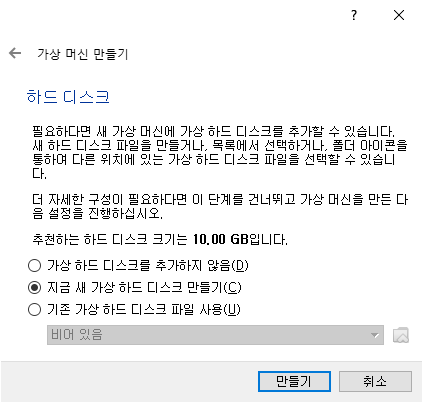
가상 하드 디스크 파일 종류 선택
하드 디스크 파일 형식을 선택합니다. 기본으로 설정 후 다음 클릭.
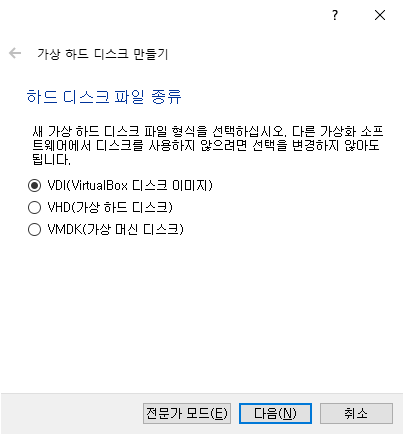
물리적 하드 드라이브에 저장
하드 디스크의 용량을 동적으로 할당 할 것인지 고정으로 할당 할 것인지를 결정합니다.
"동적 할당" 선택 후 다음 클릭.
동적 할당의 경우 지정한 크기내에서 동적으로 디스크 용량이 할당되지만 속도가 느림.
그에 반해 고정 크기는 지정한 크기만큼 고정적으로 용량을 할당하므로 속도가 빠름.
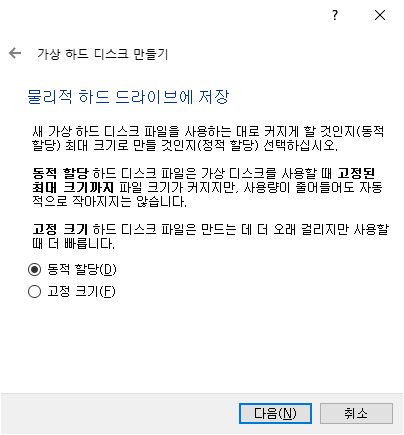
가상 하드 디스크의 위치 및 크기 설정
가상 하드 디스크를 저장할 파일의 위치 및 크기를 결정합니다.
적당한 사이즈를 입력합니다.
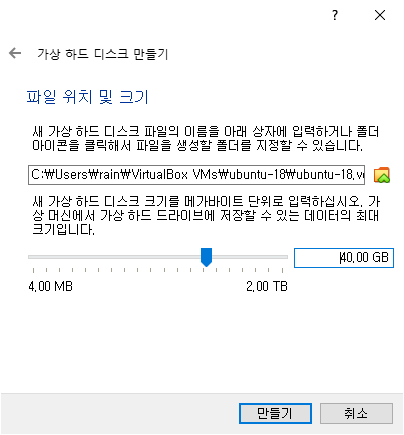
생성완료된 우분투 시스템 모습
만들기 완료되면 좌측에 생성한 게스트 OS를 확인 할 수 있습니다. 현재 가상의 머신만 생성되었을 뿐 아직 운영체제는 설치되지 않은 상태입니다.
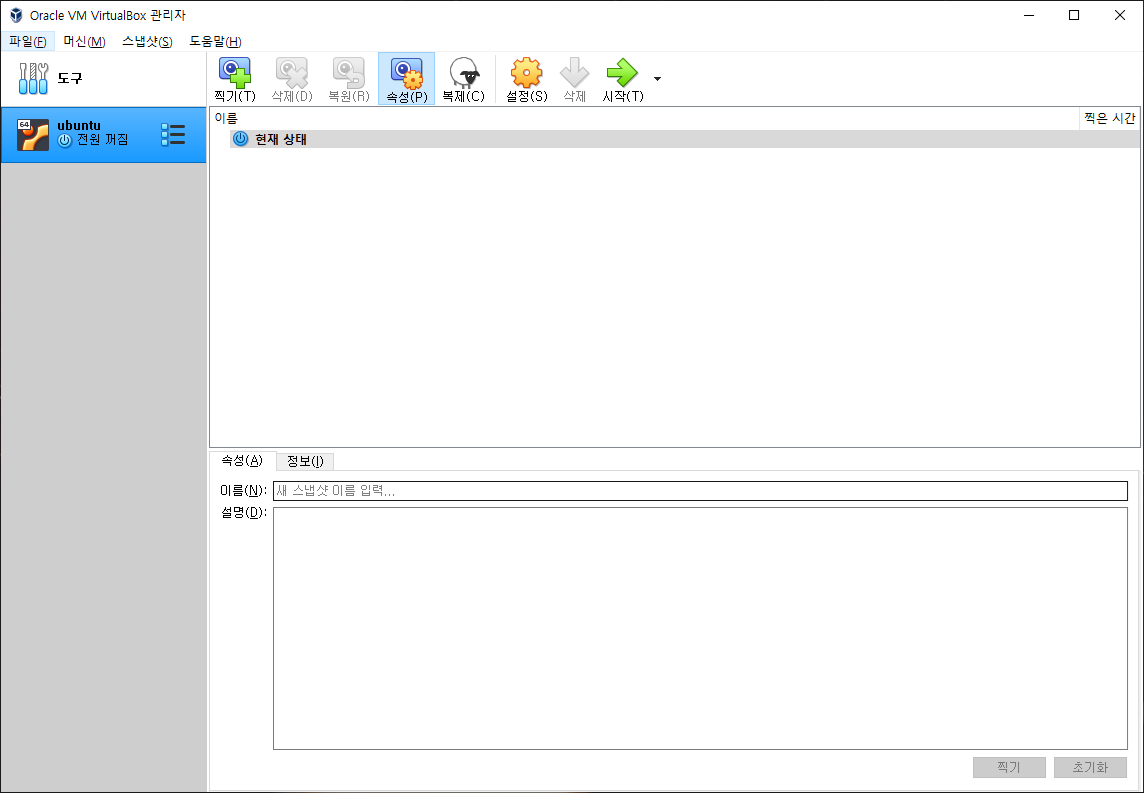
2. 우분투(Ubuntu) OS 설치하기
설치할 가상머신을 선택 후 설정 화면으로 이동
우분투 게시트 OS를 설치하기 위해 설정 화면으로 이동합니다. 이곳에서 설치할 이미지 파일을 지정합니다.
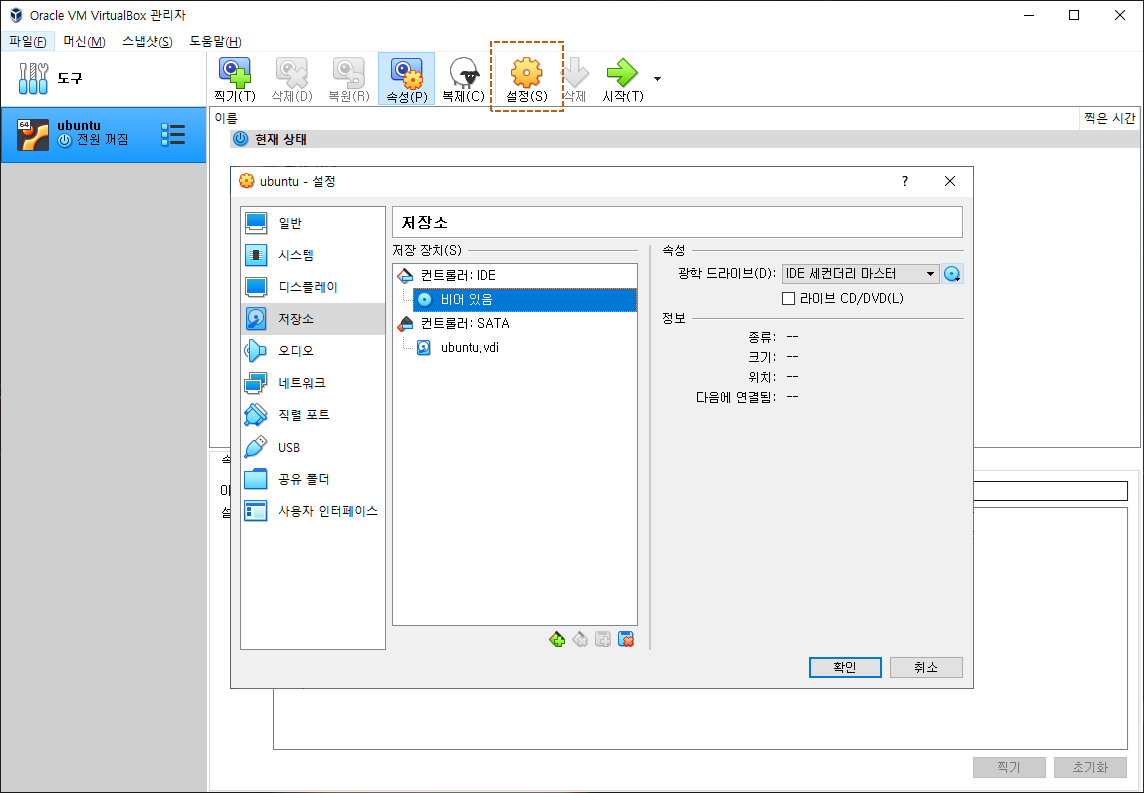
저장소에 설치할 OS 이미지 파일 선택하기
저장소를 선택후 저장 장치 컨트롤러를 선택하고 광학 드라이브를 설정합니다.
기존에 선택했던 디스크 파일이 있을 경우 하단에 목록이 보여지며, 처음이거나 다른 것을 선택할 경우 디스크 파일 선택 메뉴를 클릭한 후 설치할 이미지 파일을 선택합니다.
우분투 설치 이미지 다운로드 : ubuntu.com/download/server
Get Ubuntu Server | Download | Ubuntu
Get Ubuntu Server one of three ways; by using Multipass on your desktop, using MAAS to provision machines in your data centre or installing it directly on a server.
ubuntu.com
이미지 디스크 선택
저장소 컨트롤러에서 광학 드라이브로 디스크 파일 선택을 통해 설치할 게스트OS 이미지 파일을 선택합니다.
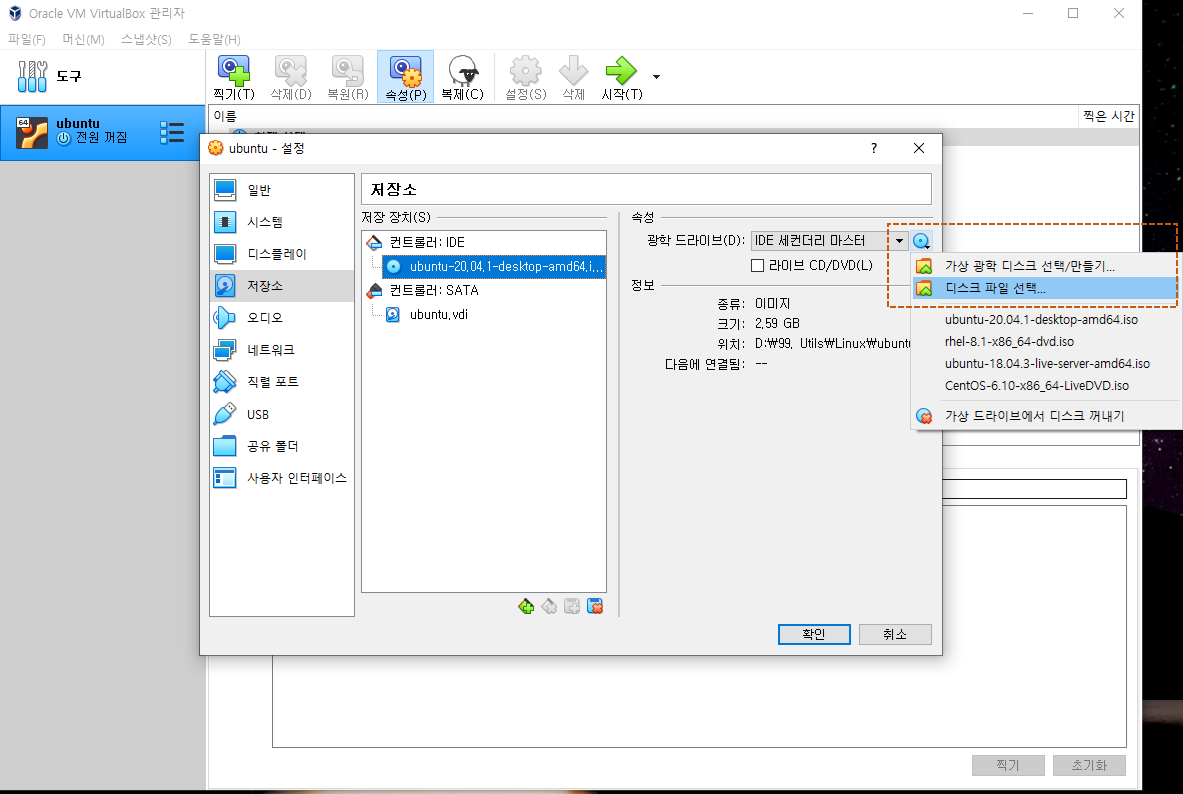
저장소에 설치 이미지 디스크 설정 완료 후 초기 화면
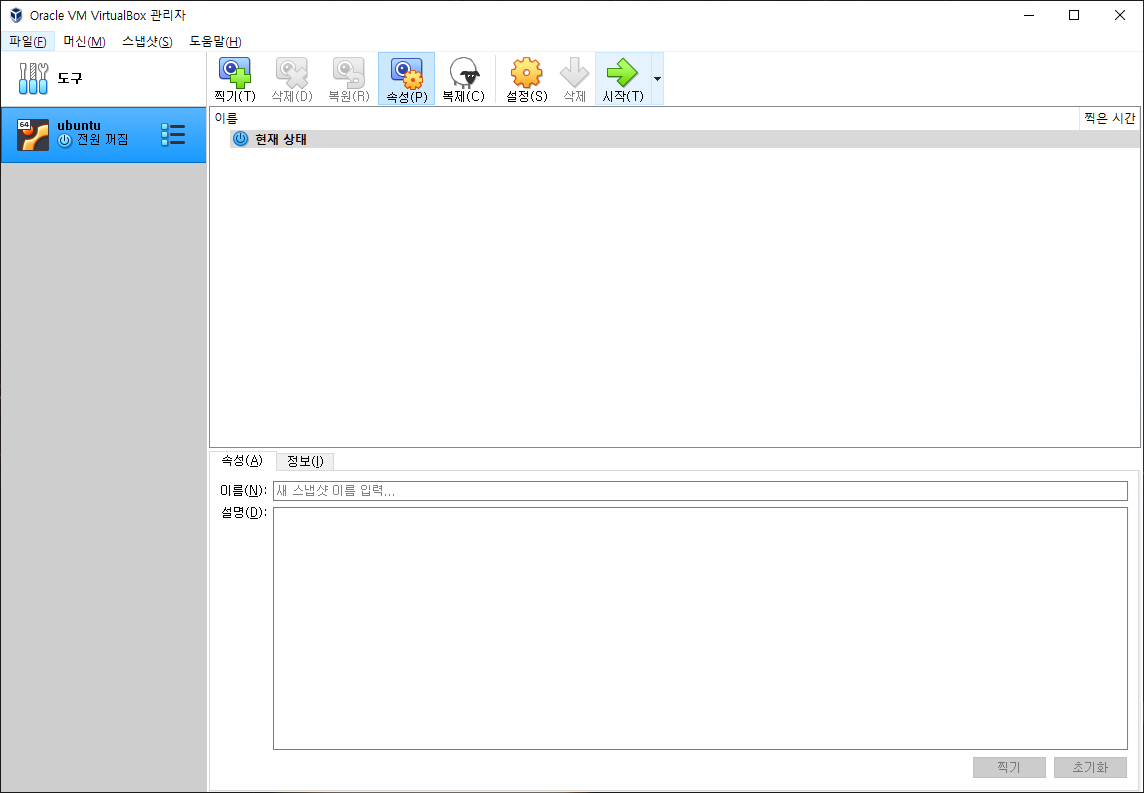
여기까지 오라클 버추얼박스에 게스트OS로 Ubuntu 시스템 새로 만들어 보았고, 또한 설치 이미지까지 저장소에 추가해 보았습니다.
내용이 길어진 관계로 다음 포스트에서 계속 이어가겠습니다.
오라클 버추얼박스(VirtualBox)에 우분투(Ubuntu) 설치하기 #2
phantom.tistory.com/9?category=1175951
오라클 버추얼박스(VirtualBox)에 우분투(Ubuntu) 설치하기 #2
우분투(Ubuntu) Desktop 설치하기 이번에는 오라클 버추얼박스에 우분투 데스크탑 버전을 설치해 보도록 합니다. 오라클 버추얼박스 설치는 이전 포스트 참조 오라클 버추얼박스(VirtualBox)에 우분투(
phantom.tistory.com
'IT 관련기술' 카테고리의 다른 글
| 무료 아이콘 사이트 추천 : Flaticon, iconfinder (1) | 2021.01.13 |
|---|---|
| 오라클 버추얼박스(VirtualBox)에 우분투(Ubuntu) 설치하기 #2 (1) | 2021.01.12 |
| eclipse(이클립스) 테마 설치 및 변경하기 with Dark theme (0) | 2021.01.12 |
| 오라클 버추얼박스(VirtualBox) 다운로드 및 설치 방법 (8) | 2021.01.11 |
| 소프트웨어 개발 방법론 (0) | 2021.01.06 |




댓글