버추얼박스(VirtualBox)는 본래 이노테크(InnoTek)가 개발한 뒤, 현재는 오라클이 개발 중인 가상화 소프트웨어로 여러가지 운영체제(리눅스, MacOS, 솔라리스, 윈도우 등)를 가상화 하여 운영해 볼 수 있다.
오라클 버추얼박스를 윈도우 상에 다운로드 및 설치하고, 게스트 OS에서 USB 등을 사용할 수 있도록 확장팩을 설치하도록 하겠다.
1. 오라클 VirtualBox 다운로드
VirtualBox 다운로드 사이트 : www.virtualbox.org/
Oracle VM VirtualBox
Welcome to VirtualBox.org! News Flash Important November 16th, 2020We're hiring! Looking for a new challenge? We're hiring a VirtualBox senior developer in 3D area (Europe/Russia/India). Important October 27th, 2020We're hiring! Looking for a new challenge
www.virtualbox.org
사이트에 접속 후 다운로드 합니다.

자신의 운영체제에 맞는 설치 파일을 다운로드 합니다. 또한 VirtualBox 설치 후 USB 등 사용을 위해 확장팩(VirtualBox Extension Pack)도 함께 다운로드 합니다.
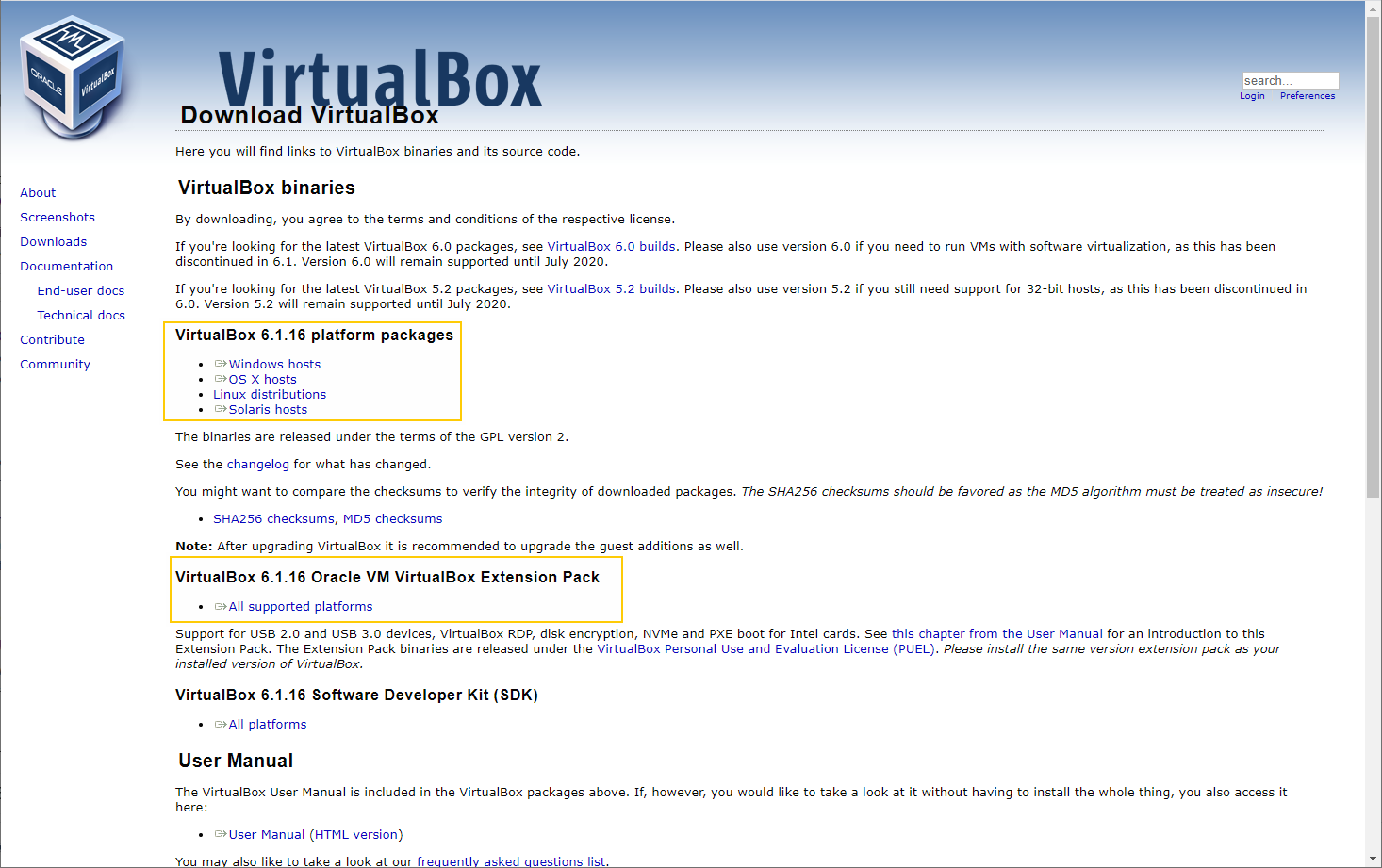
2. 버추얼박스 설치 프로그램 실행하기
다운로드한 설치 파일을 실행 후 Next를 클릭합니다.

3. 설치 경로 및 설치할 항목들을 선택
설치 항목은 기본으로 설정하고 설치 경로 변경은 Browe 버튼을 클릭해서 변경 가능합니다. 여기서는 기본으로 설치합니다.

4. Custom Setup에서 아래의 옵션을 선택 후 설치를 마무리 합니다.

5. 가상 네트워크 구성을 위해 네트워크 리셋한다는 메시지 확인 후 Yes 클릭 후 계속 진행합니다.

6. 설치 확인 후 Install
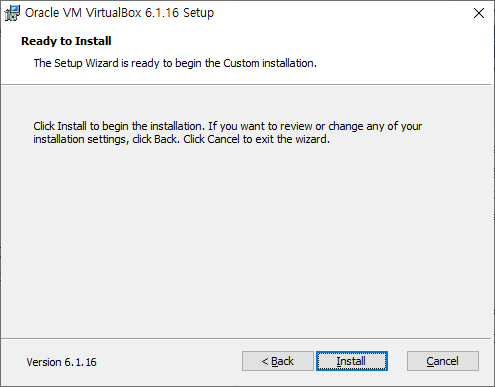
7. VirtualBox 설치 완료.

8. 설치완료 후 VirtualBox 실행
정상적으로 설치 완료 후 버추얼박스를 실행하면 아래의 화면을 확인할 수 있습니다.

9. VirtualBox Extension Pack 확장팩 설치하기
버추얼박스 실행 후 파일>환경설정 메뉴 열기
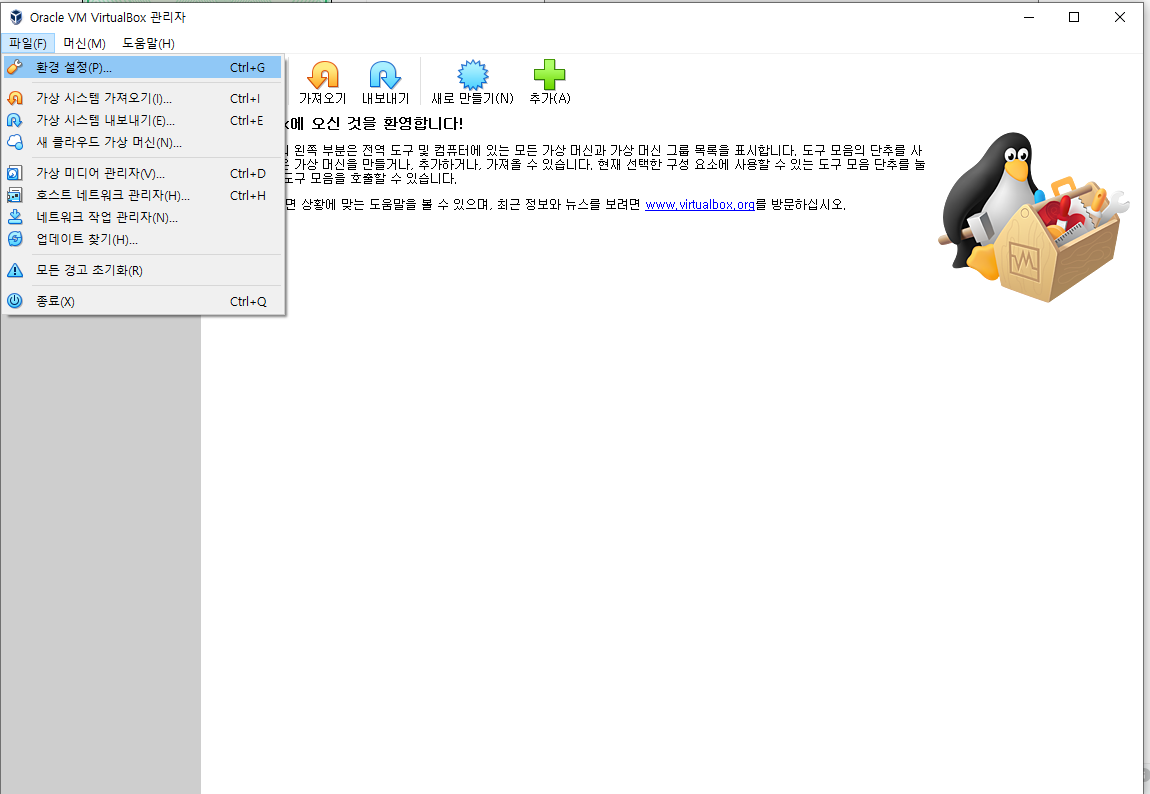
환경설정에서 확장팩 설치를 위해 확장탭 클릭합니다.

확장 화면에서 우측 +버튼을 클릭하여 다운로드한 확장팩을 선택합니다.

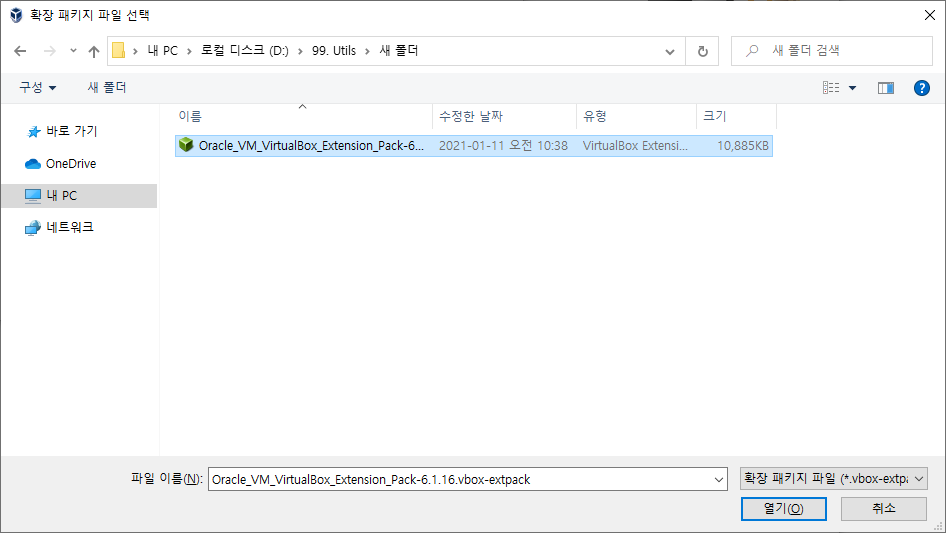
확장팩 설치 확인 후 설치를 진행합니다.

라이선스 동의 절차합니다. 이때 라이선스를 다 읽었는지 확인하기 위해 스크롤을 아래로 이동해야만 동의합니다. 버튼이 활성화 됩니다.
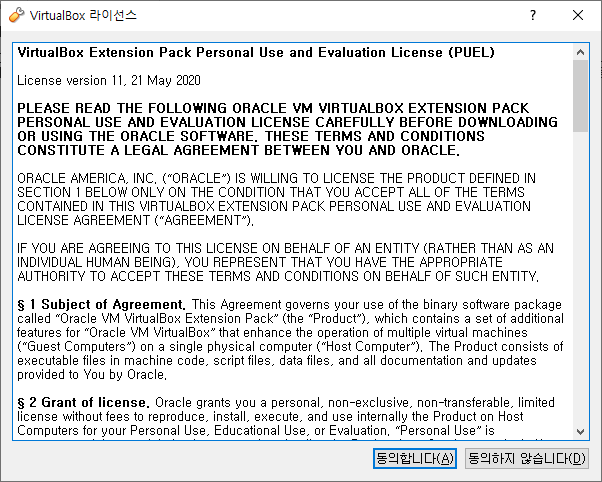
라이선스 동의 후 설치 확인.

확장팩 설치 완료된 모습.

여기까지 오라클 버추얼박스(VirtualBox) 다운로드 및 설치 방법이였습니다.
다음 포스트는 버추얼박스에 게스트 운영체제를 설치하도록 하겠습니다.
'IT 관련기술' 카테고리의 다른 글
| 무료 아이콘 사이트 추천 : Flaticon, iconfinder (1) | 2021.01.13 |
|---|---|
| 오라클 버추얼박스(VirtualBox)에 우분투(Ubuntu) 설치하기 #2 (1) | 2021.01.12 |
| eclipse(이클립스) 테마 설치 및 변경하기 with Dark theme (0) | 2021.01.12 |
| 오라클 버추얼박스(VirtualBox)에 우분투(Ubuntu) 설치하기 #1 (0) | 2021.01.11 |
| 소프트웨어 개발 방법론 (0) | 2021.01.06 |




댓글